Email Signature
Creating Your Email Signature
The email signature template is intended to be flexible to the information you want to present while consistently expressing the university’s visual brand. There are two ways to create your email signature - detailed instructions are included below on how to replicate this example:
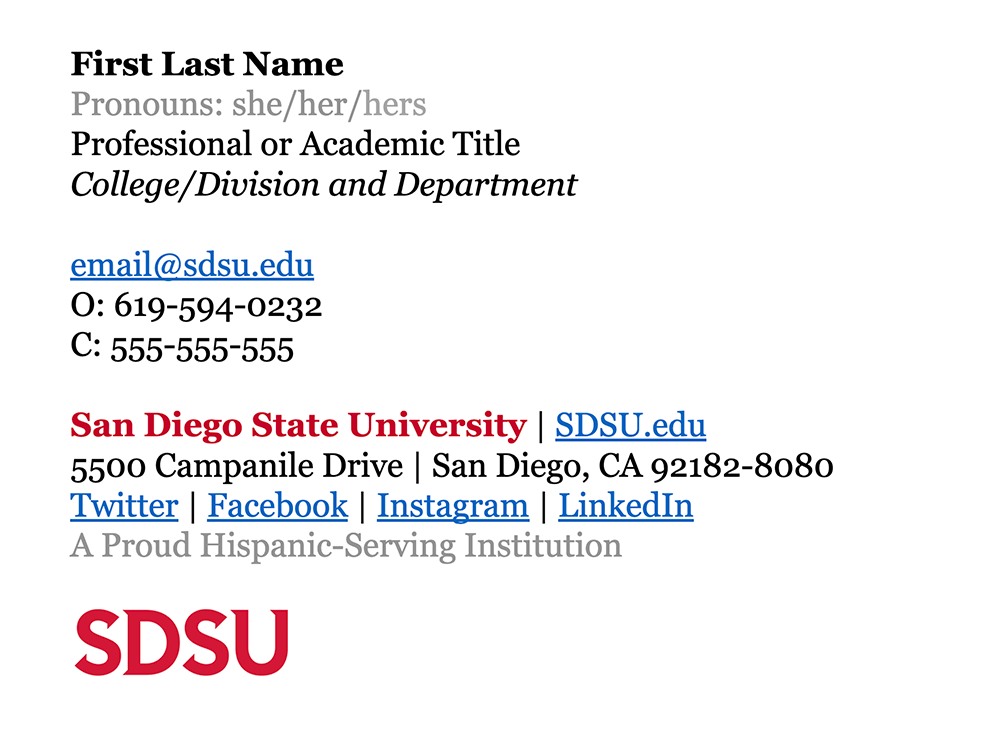
Download sdsu monogram for email
Step by Step Instructions
- Within Gmail, click the “Settings” icon in the top right corner of your gmail home page.
- Click “See All Settings” and scroll down to the “Signature” section.
- Delete your current signature and click “Create New”. Name your new signature (Ex: SDSU Branded Signature).
- You can either type your contact information into the text box directly using the detailed instructions below or copy and paste an email signature template from this Google document and edit within the Gmail text box. Please note the link is only accessible to internal SDSU audiences.
- Use the Georgia font in the normal text size for your entire signature. Please note that if you are using an email client outside of Gmail, Cambria font is also accepted.
First Last Name - Georgia Bold, Text Color Black
Pronouns (optional) - Georgia, Text Color Dark Grey RGB (102, 102, 102)
(paragraph)
Professional or Academic Title - Georgia, Text Color Black
College/Division or Department - Georgia Italic, Text Color Black
(paragraph)
Email - Georgia, Text Color Black
Office Phone, O: - Georgia, Text Color Black
Cell, C: - Georgia, Text Color Black
Use colons after your Office Phone and Cell Phone reference and dashes in between phone numbers
San Diego State University - Georgia Bold, Red: RGB (204, 0, 0)
URL, Address, Social Links
Georgia, Text Color Black
Additional Acknowledgements (optional) - Georgia, Text Color Dark Grey RGB (102, 102, 102)
Additional Acknowledgement Options:
Indigenous Residence: Kumeyaay
A Proud Hispanic-Serving Institution
A Proud federally designated AANAPISI
(paragraph)
Insert the SDSU monogram
- Right-click on the monogram and click “save image” or “save image as”
- After confirming the location on your computer, click the ‘insert image’ icon in the text box editor
- Select “upload” and drag and drop or select the logo file from your computer
- Review your signature to ensure it follows the template
- Select your Signature Default preference before clicking ‘Save Changes’ at the bottom.

